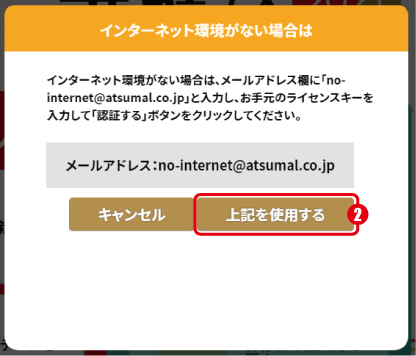インストールガイド
ライセンス認証方法についてご説明いたします。
ライセンス認証について
動画で解説!
まずはこちらのライセンス認証の流れを確認できる解説動画をご確認ください。
※大きな画面で再生したい場合は、再生中の画面をダブルクリックしてください。
使用許諾書に同意する
使用許諾書の画面が表示されます。
「同意します」をクリックしてチェックを入れます。
「ソフトの使用を開始する」をクリックします。
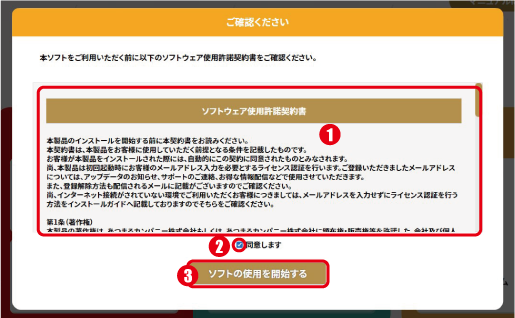
ライセンスキー認証する
初回起動時にライセンス画面が表示されます。
メールアドレスとライセンスキーを入力します。 ※ライセンスキーはパッケージの表紙裏に記載されています。
「認証する」をクリックします。
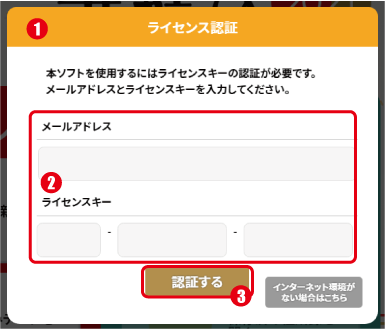
起動キーを入力する
起動キーがメールで届かない場合
メールが届かない場合は、「迷惑メールフォルダ」や「プロモーションフォルダ」に入っていないか、または入力したメールアドレスが間違っていないかご確認ください。
ご確認いただき特に問題がないにも関わらずメールが届かない場合は、ライセンス認証画面右下の「インターネット接続が無い方はこちら」よりオフライン認証が可能になりますので、こちらからライセンスキーのみでの認証をお試しください。
メールで届いた起動キーを入力します。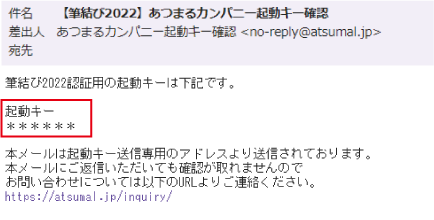
「送信する」をクリックします。
ライセンス認証完了の画面が表示されるので「OK」をクリックします。
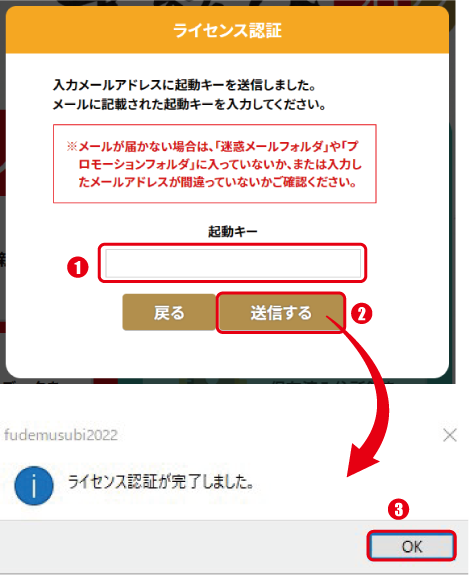
筆結びのスタート画面が表示されます
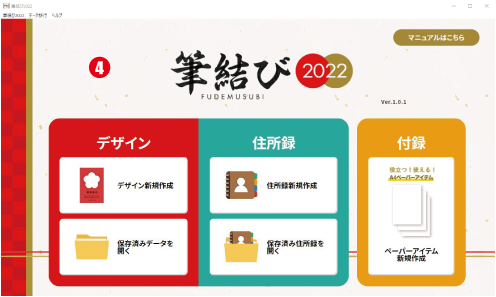
インターネット環境がない場合のライセンス認証
「インターネット環境がない場合」はこちらをクリックします。
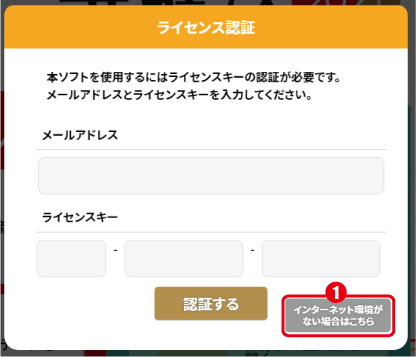
メールアドレスが表示されるので、「上記を使用する」をクリックします。
ライセンス認証の画面に戻るので、ライセンスキーを入力して、「認証する」をクリックすると、自動的に起動キーが記載されているで「送信する」をクリックで、認証が完了します。