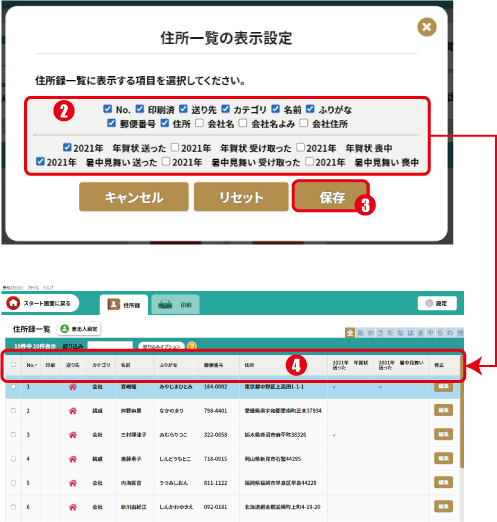宛名面を作成する
往復はがきを画像を入れて作成できます。
往復はがきを作成する
往復はがきの設定
画面右上の「設定」をクリックします。
設定画面で「レイアウト設定」をクリックします。
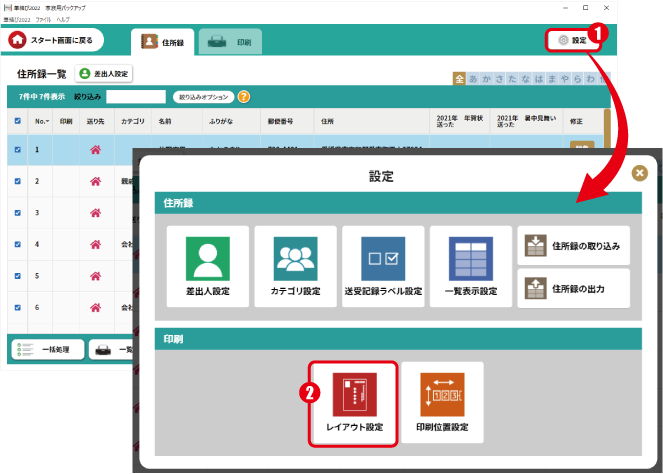
用紙設定 で「往復はがき」を選択します。
文字方向、サイズ、フォントの設定を行ってください。
レイアウトが右側に表示されます。
宛名面と裏面の切り替えが可能ですので、レイアウトを確認してください。
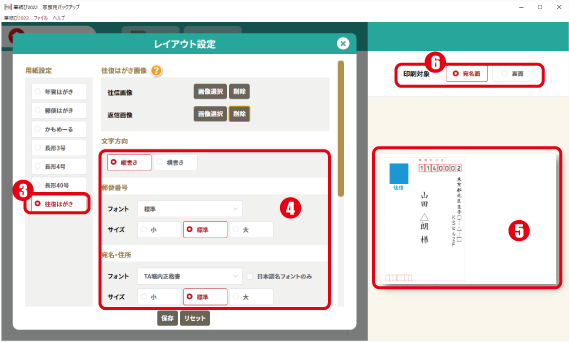
往復はがきの画像を挿入する場合は 「画像選択」をクリックします。
取り込みたい画像を選択して「開く」をクリックします。
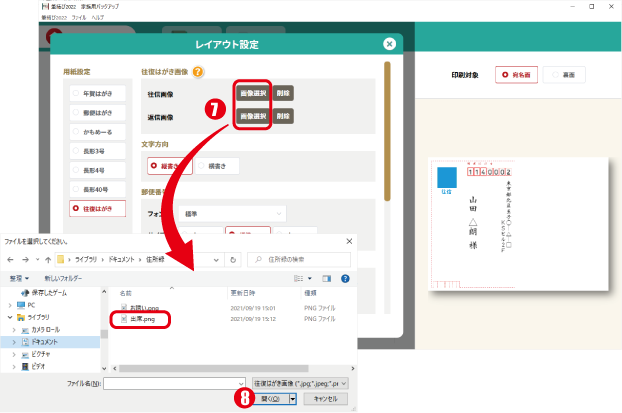
設定した画像がレイアウトに表示されるので確認して「保存」ボタンで保存してください。
※筆結びのデザイン面で作成したデザインを画像で出力が可能ですので是非ご活用ください。
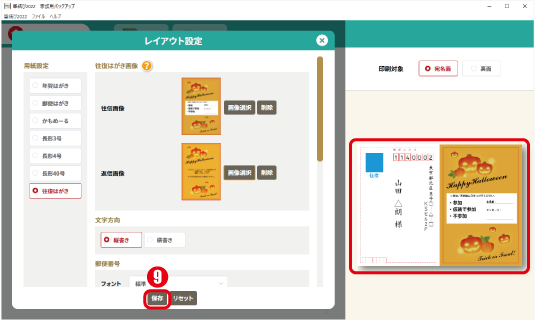
往復はがきを印刷する
「印刷タブ」をクリックします。
印刷する宛先にチェックを入れて選択します。
印刷対象を選択します。
※宛名面と裏面は別々の印刷となります。片方の印刷が終わってから、再度もう片方の印刷を行ってください。
STEP3の「印刷」ボタンをクリックします。
印刷の確認と用紙サイズの設定メッセージが表示されますので「OK」をクリックすると印刷がスタートします。
※以降はOS標準の印刷となります。ご利用のプリンタの「往復はがき」の印刷方法をご確認してください。
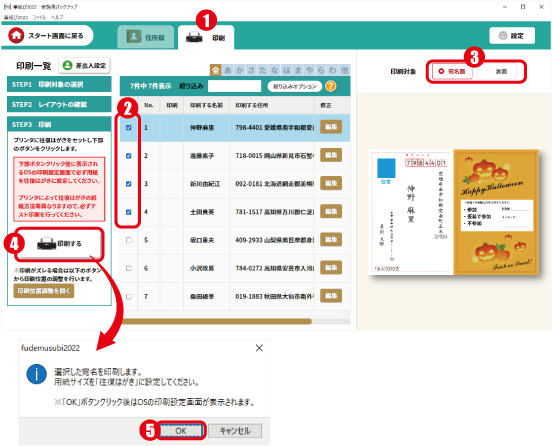
送受記録ラベル設定
「送受記録ラベル設定」をクリックします。
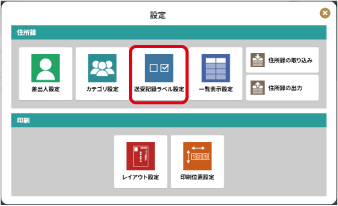
「追加」ボタンをクリックしてカテゴリを追加します。
ラベル名を入力します。
「保存」ボタンで保存します。
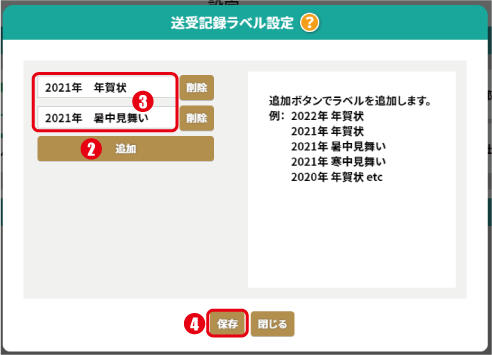
作成したラベルは宛名の入力画面に表示されます。
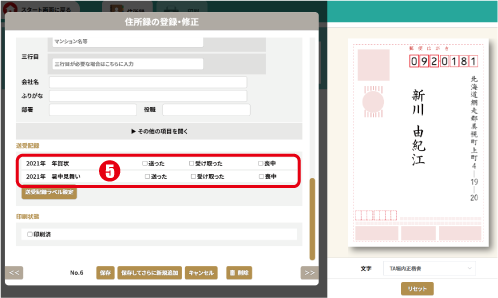
一覧表示設定
「一覧表示設定」をクリックします。
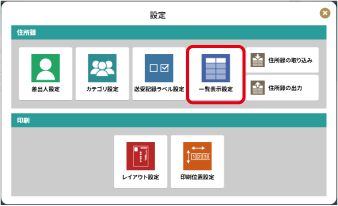
表示させる項目をチェックの有無で設定します。
「保存」ボタンで保存します。
住所録の一覧画面で設定した項目が表示されます。