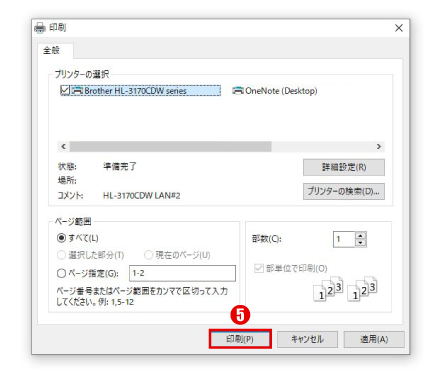封筒に印刷する
封筒に印刷を行います。作成した住所録から封筒の表面に宛名を印刷し、裏面に差出人を印刷することが可能です。
宛名面に宛名を印刷する
用紙を封筒に変更する
「印刷」タブをクリックします。
STEP2 の「レイアウト設定を開く」をクリックします。
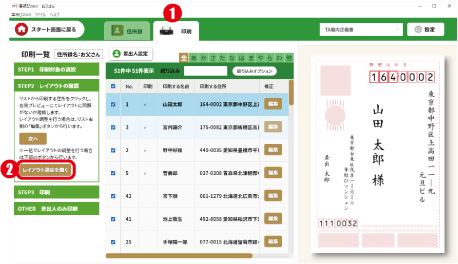
用紙選択から任意の封筒を選択します。
文字方向やフォント等を設定します。
右側のプレビューで文字の位置やサイズを変更します。
「保存」をクリックします。
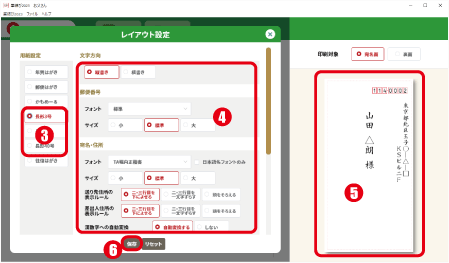
確認メッセージが表示されたら「OK」をクリックします。
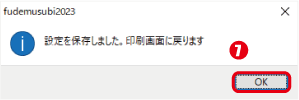
印刷する宛名を選択する
「印刷」タブをクリックする。
印刷する宛名にチェックを入れます。
右側にレイアウトが表示されますで確認します。
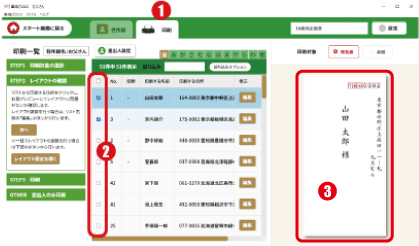
印刷する
「STEP3 印刷」をクリックします。
「印刷する」をクリックします。
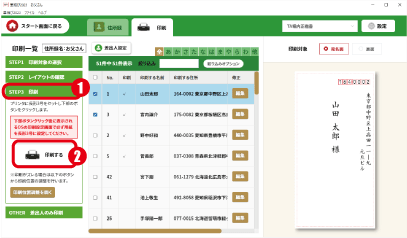
用紙サイズの確認メッセージが表示されたら「OK」をクリックします。
※ここから先の画面はOS側の設定画面となります。
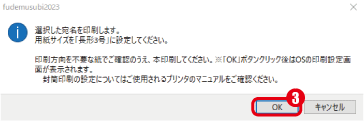
ご利用されるプリンタが選択されていることを確認し、「詳細設定」ボタンをクリックします。
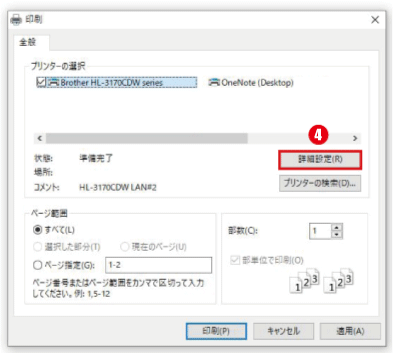
用紙の種類を宛名面の用紙選択で選んだものに変更し「OK」ボタンをクリックします。
※表示される画面はご利用のプリンタによって異なります。封筒印刷を行う場合はトレイに封筒をセットしなければ用紙の変更ができない場合もごさいますので、ご使用のプリンタのマニュアルにて設定方法をご確認ください。
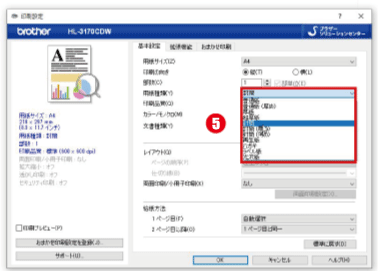
「印刷」ボタンをクリックします。
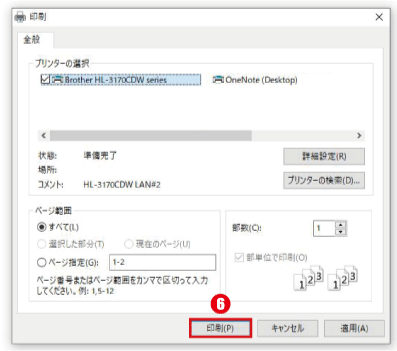
裏面に差出人を印刷する
封筒の裏面を選択する
「印刷」タブをクリックします。
画面右上の「裏面」をクリックします。
画面に表示されている差出人を確認します。
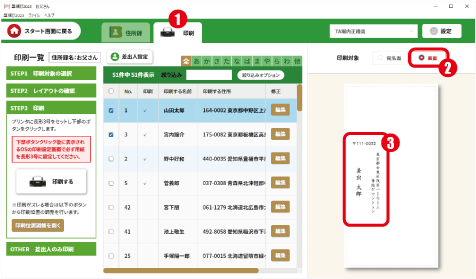
印刷する差出人を変更したい場合
宛名ごとに差出人を変更することができます。
変更したい宛名にチェックが入っていることを確認し、欄右端にある「編集」をクリックします。
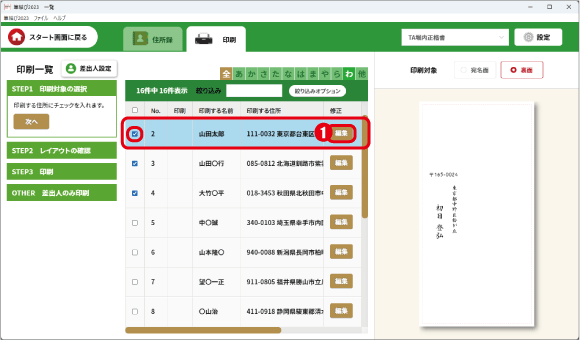
住所録の登録・修正の画面が表示されるので、「差出人選択」の欄にある「▽」をクリックしプルダウンメニューから差出人を選びます。
「保存」をクリックして変更を保存します。
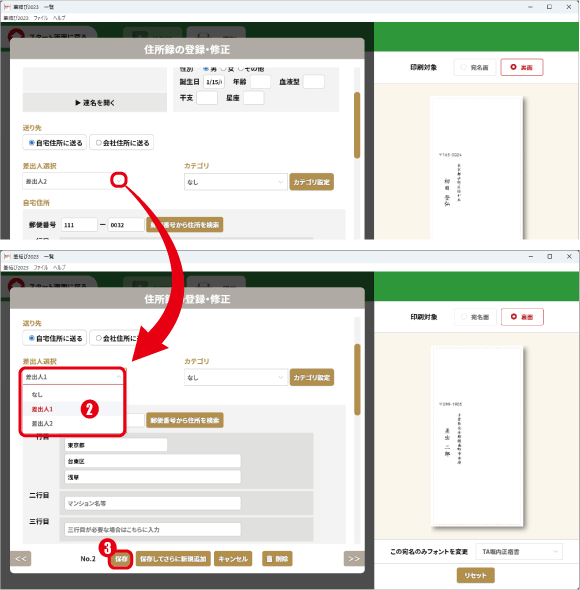
右の画面で差出人が変更されたことを確認します。
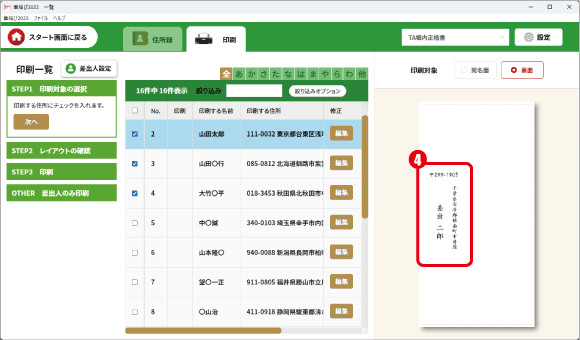
印刷する
STEP3の「印刷する」をクリックします。
※すべての差出人が同じでよい場合は、目的の差出人に設定されている宛名一つにチェックを入れ「チェックを入れた宛名」をクリックし、印刷設定画面で印刷枚数を目的の部数に変更します。
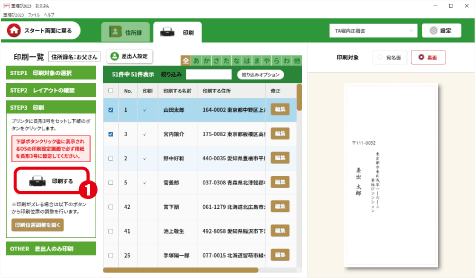
用紙サイズの確認メッセージが表示されたら「OK」をクリックします。
※ここから先の画面はOS側の設定画面となります。
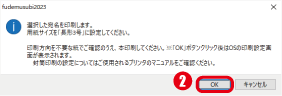
ご利用されるプリンタが選択されていることを確認し、「詳細設定」ボタンをクリックします。
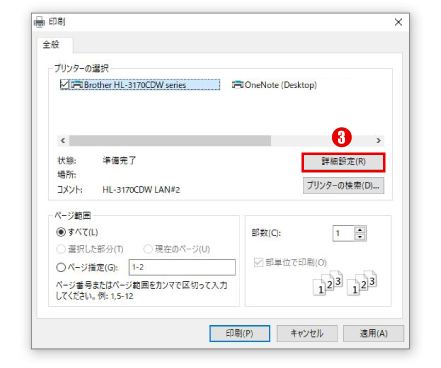
用紙の種類を宛名面の用紙選択で選んだものに変更し「OK」ボタンをクリックします。
※表示される画面はご利用のプリンタによって異なります。封筒印刷を行う場合はトレイに封筒をセットしなければ用紙の変更ができない場合もごさいますので、ご使用のプリンタのマニュアルにて設定方法をご確認ください。

「印刷」ボタンをクリックします。
※同じ差出人で印刷するために宛名一つのみにチェックを入れていた場合は、こちらの画面の「部数」を目的の枚数に変更します。