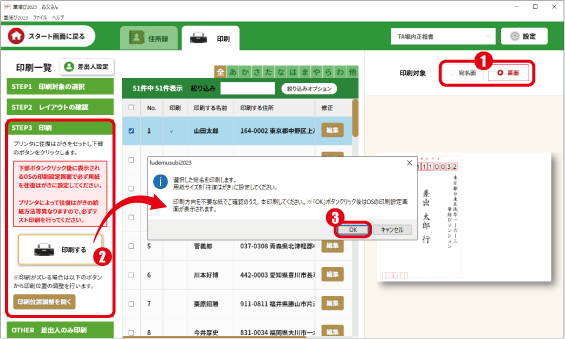宛名面を作成する
筆結びでは、往復はがきに宛名のレイアウトと画像を挿入することができます。宛名面と裏面の内容に間違いがないか確認しながら作成と印刷を行いましょう。
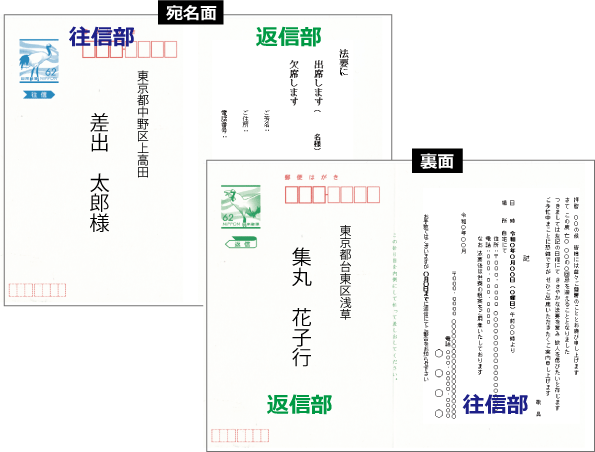
往復はがきを作成する
往復はがきの設定
スタート画面の「保存済み住所録を開く」をクリックし、住所録を選び「決定」をクリックします。
※往復はがきを作成する前に住所録を作成してください。住所録作成手順は、マニュアルの「住所録を作成する」からご確認ください。
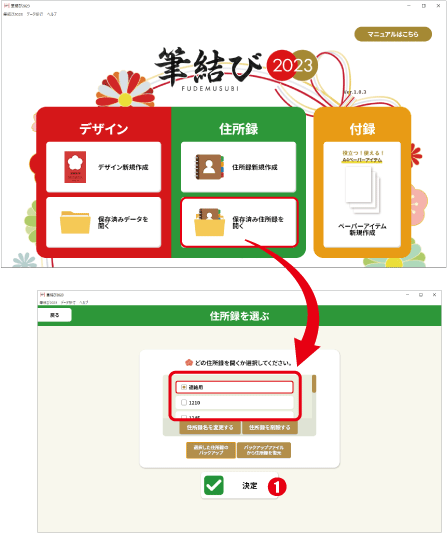
住所録一覧の画面右上の「設定」をクリックします。
設定画面で「レイアウト設定」をクリックします。
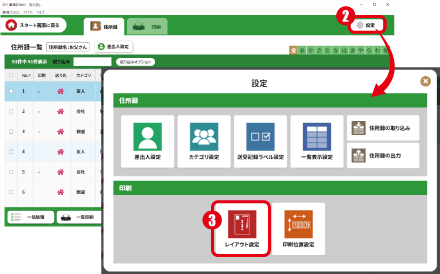
用紙設定で「往復はがき」を選択します。
文字方向、サイズ、フォントを設定します。
レイアウトが右側に表示されます。
「宛名面」と「裏面」を切り替えて、レイアウトをご確認ください。
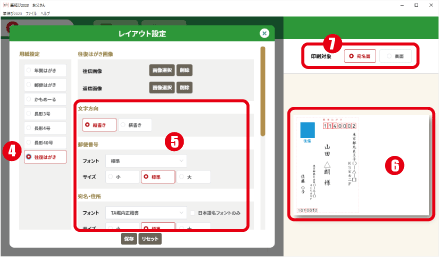
往復はがきに画像を挿入する場合は「画像選択」をクリックします。
取り込める画像のファイル形式は「.jpg」「.png」です。
挿入したい画像を選択して「開く」をクリックします。
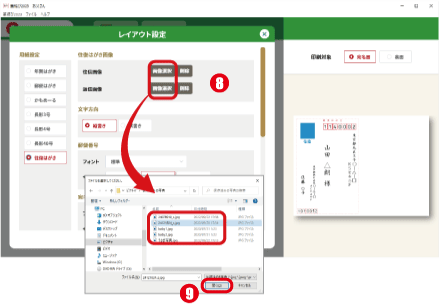
レイアウトに表示された画面を確認し「保存」ボタンで保存してください。
※筆結びのデザインで作成し「画像出力」したデータを取り込むことができます。筆結びに「保存」したデータはファイル形式が「.fde」となりますので「画像出力」を行い「.jpg」「.png」に変換してからご活用ください。
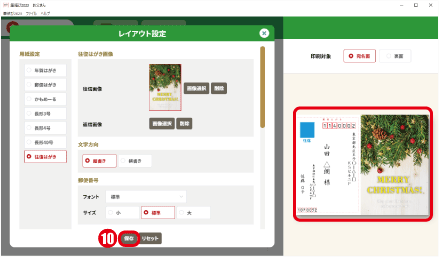
往復はがきの宛名面を印刷する
印刷では、宛名面の向きを注意深く確認しながら進めてください。念入りなテスト印刷をおすすめします。
往復はがきの設定を保存すると、印刷の画面に切り替わります。印刷対象が「宛名面」になっていることを確認します。
STEP1の手順に沿って、印刷する住所にチェックを入れて選択し、「次へ」をクリックします。
STEP2の手順に沿って、レイアウトの設定を行い「次へ」をクリックします。
STEP3の手順に沿って、「印刷」をクリックします。
印刷の確認と用紙サイズの設定メッセージが表示されますので「OK」をクリックすると印刷がスタートします。
※この後の手順は、OS標準の印刷となります。ご利用のプリンタの「往復はがき」の印刷方法をご確認ください。
差出人のみ印刷したい場合は、OTHERの手順に沿って印刷を行ってください。
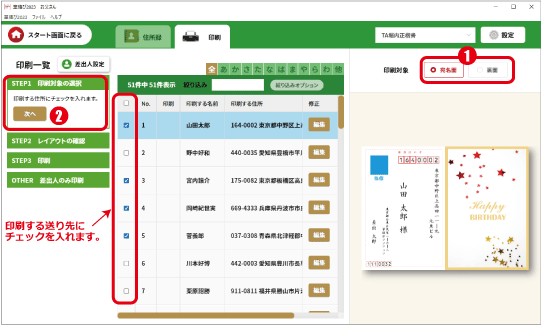
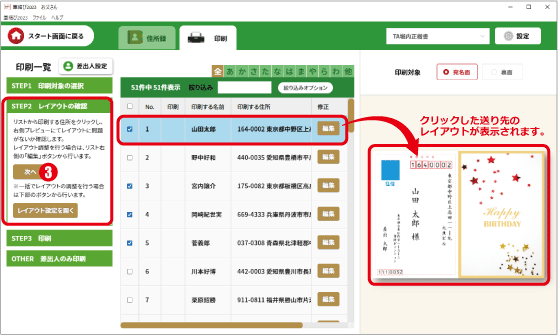
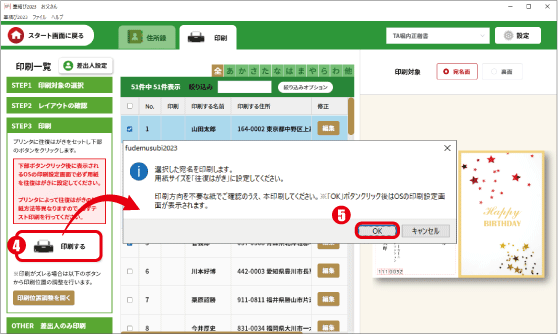

往復はがきの裏面を印刷する
印刷では、裏面の向きを注意深く確認しながら進めてください。念入りなテスト印刷をおすすめします。
印刷画面の右上部の印刷対象が「裏面」になっていることを確認します。
STEP3を開き、手順に沿って「印刷」をクリックします。
印刷の確認と用紙サイズの設定メッセージが表示されますので「OK」をクリックすると印刷がスタートします。
※この後の手順は、OS標準の印刷となります。ご利用のプリンタの「往復はがき」の印刷方法をご確認ください。