封筒へ印刷する
『筆結び』を使って封筒へ印刷を行います。
作成した住所録から封筒の表面へ宛名を印刷し、裏面へ差出人を印刷することが可能です。
※筆結びは自動両面印刷には対応しておりません。表面を印刷後、印刷した封筒を再度プリンタにセットし裏面を印刷する必要があります。
表面へ宛名を印刷する
用紙を封筒へ変更する
「印刷」タブをクリックします。
「設定」をクリックします。
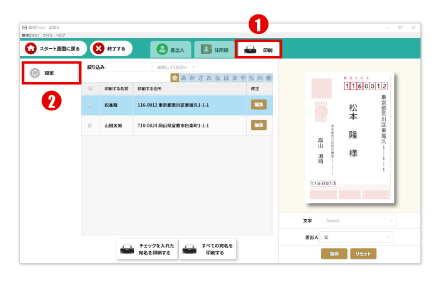
用紙選択から任意の封筒を選択します。
右側のプレビューで文字の位置やサイズを調整します。
「保存」クリックします。
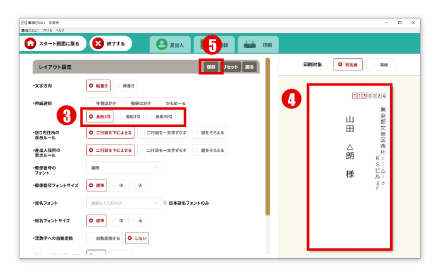
確認メッセージが表示されたら「OK」をクリックします。
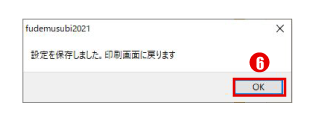
印刷する住所を選択する
「印刷」タブをクリックする。
印刷する宛名にチェックを入れます。
右側にレイアウトが表示されます。
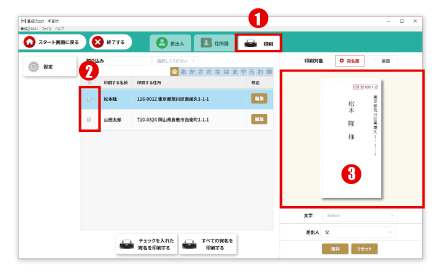
印刷する
「チェックを入れた宛名」の印刷をクリックします。
※チェックで選択せず全て印刷する場合は
「すべての宛名を印刷する」をクリックします。
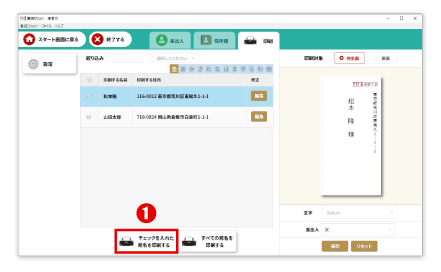
用紙サイズの確認メッセージが表示されたら「OK」をクリックします。
※ここから先の画面はOS側の設定画面となります。

ご利用されるプリンタが選択されていることを確認し、「詳細設定」ボタンをクリックします。
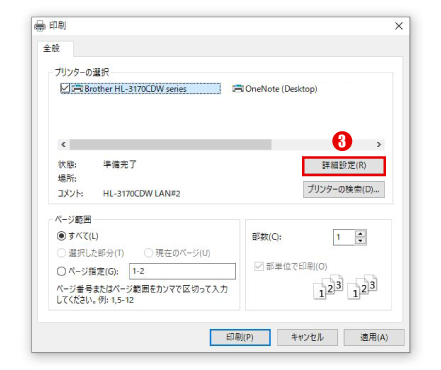
用紙の種類を宛名面の用紙選択で選んだものに変更し「OK」ボタンをクリックします。
※表示される画面はご利用のプリンタによって異なります。封筒印刷を行う場合はトレイに封筒をセットしなければ用紙の変更ができない場合もごさいますので、ご使用のプリンタのマニュアルにて設定方法をご確認ください。
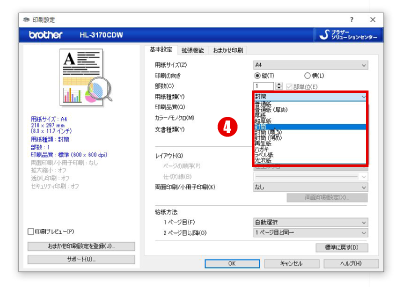
「印刷」ボタンをクリックします。
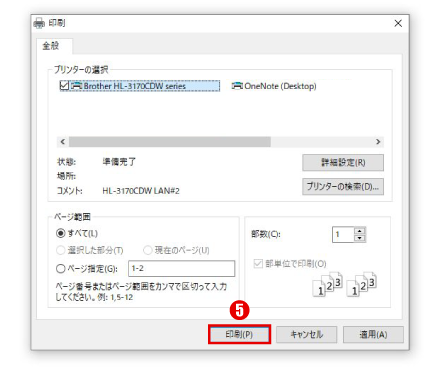
裏面へ差出人を印刷する
印刷対象を裏面へ変更する
「印刷」タブをクリックします。
画面右上の印刷対象部分の「裏面」をクリックします。
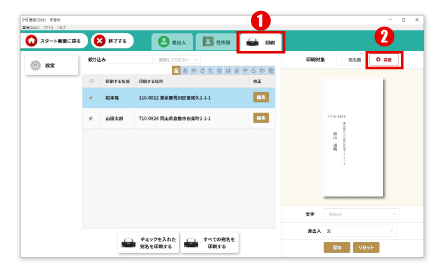
印刷する
「チェックを入れた宛名」の印刷をクリックします。
※宛名面印刷の際に「すべての宛名を印刷する」をクリックした場合はこちらも同様に「すべての宛名を印刷する」をクリックします。プリンタには封筒を裏面にし宛名面印刷された順番でセットする必要があります。
※すべての差出人が同じでよい場合は、目的の差出人に設定されている宛名一つにチェックを入れ「チェックを入れた宛名」をクリックし、印刷設定画面で印刷枚数を目的の部数に変更します。
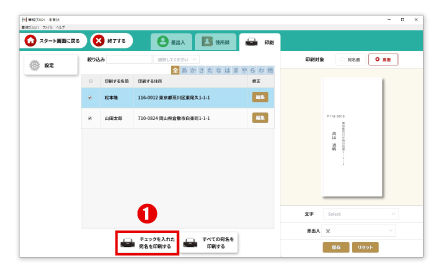
用紙サイズの確認メッセージが表示されたら「OK」をクリックします。
※ここから先の画面はOS側の設定画面となります。
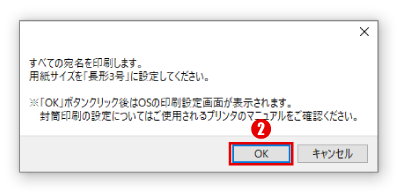
ご利用されるプリンタが選択されていることを確認し、「詳細設定」ボタンをクリックします。
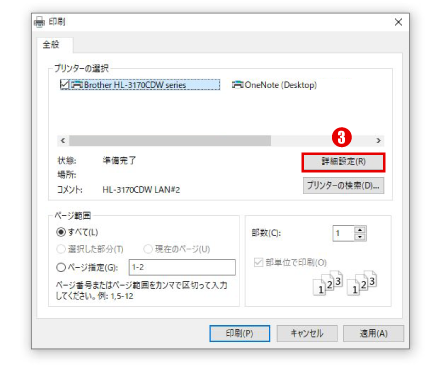
用紙の種類を宛名面の用紙選択で選んだものに変更し「OK」ボタンをクリックします。
※表示される画面はご利用のプリンタによって異なります。封筒印刷を行う場合はトレイに封筒をセットしなければ用紙の変更ができない場合もごさいますので、ご使用のプリンタのマニュアルにて設定方法をご確認ください。
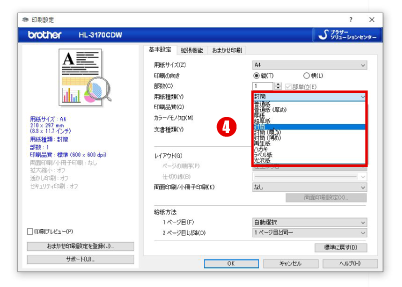
「印刷」ボタンをクリックします。
※同じ差出人で印刷するために宛名一つのみにチェックを入れていた場合は、こちらの画面の「部数」を目的の枚数に変更します。
