こちらから

EULA(使用許諾契約書・英文)
https://adguard.com/ja/eula.html
ダウンロードURL
※インストール直後は試用版、もしくは無料版として動作しているため、
プレミアム版として動作させるために必ずライセンス認証を行ってください。
認証方法はこちらをご確認ください。

AdGuard for Windows
https://adguard.com/ja/download.html?os=windows&show=1AdGuard for Mac
https://adguard.com/ja/download.html?os=mac&show=1AdGuard for Android
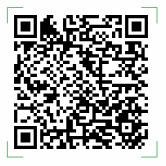
※上記QRコードが読み取れない場合は、ブラウザにて「https://adguard.com/ja/download.html?os=android&show=1」へアクセスしてください。
AdGuard for iOS

※上記QRコードが読み取れない場合は、ブラウザにて「https://adguard.com/ja/download.html?os=ios&show=1」へアクセスしてください。
ライセンスキーの使い方
インストール後は「試用版」または「無料版」として起動します。
そのため、ライセンスキーをご入力いただく必要がございます。
- AdGuard for Windows
1)AdGuardアプリトップページの「ライセンス」を選択します。
2)ライセンス画面の「ライセンスを認証する」を選択します。
3)グレーになっている「ライセンスキー」の項目を選択します。
4)入力ボックスにライセンスキーを入力し「ライセンスを認証する」をクリックします。
画面キャプチャ付きの手順書での確認はこちら
- AdGuard for Mac
1)メニューバーのAdGuardアイコンをクリックし、ギアアイコンからメニューを開いて「ライセンス」を選択します。
※AdGuard.appを起動すると、メニューバーのAdGuardアイコンをクリックしたときと同じ画面が開きます。
2)ライセンスキーを入力して、「ライセンスを認証する」をクリックします。
画面キャプチャ付きの手順書での確認はこちら
- AdGuard for Android
1)QRコードからAdGuardページへアクセスし、「ダウンロード」ボタンをクリックしてアプリをダウンロードします。
2)ダウンロードしたデータをインスト-ルします。
※ご使用のAndroidのバージョンによっては、提供元不明のアプリケーションのインストールを許可に設定する必要があります。詳しくはダウンロードページをご確認ください。 3)AdGuardを起動します。 ※初回インストール後に「開く」を選択すると自動的に起動します。
手動で起動する場合は、ホーム画面を画面下にスライドするとインストール済みのアプリが表示されますのでそちらからAdGuardを探して起動してください。 4)初期設定を「詳細な設定」または「クイック設定」のどちらかを選択して進めます ※「詳細な設定」は上級者向けの設定となります。
どちらの設定も後から変更が可能なため、推奨されている選択で進めて問題ありません。 6)設定の途中でスーパーマンが飛んでいる画面に
「プレミアム版を入手」「無料お試し版を入手」という
ボタンが表示されますが、そちらはクリックせず、
画面右上の点が三つ縦に並んだ部分をタップします。
7)「プレミアム版をアクティベート」という箇所をタップします。
8)アクティベーション画面が表示されるので、右側の「ライセンスキー」をタップし、
ライセンスキーを入力し「アクティベート」をタップします。
9)左上の三本線をタップし、「ホーム」を選択します。
10)メインスイッチが緑色になっていない場合はタップし、保護を有効にします。
11)以上で設定は完了です。
- AdGuard for iOS
1)QRコードからAppストアのAdGuardページへアクセスし、「入手」ボタンをクリックしてアプリをインストールします。
※本アプリは無料となっております。ダウンロードページ内に「app内課金あり」とありますが、こちらの本来は有料となっているプレミアム機能がライセンスキーを入力することで永続無料で使用できる形になります。 2)ホーム画面に追加されたアプリを起動します。
ここから先の認証方法は以下の2パターンあります ------- パターン1 ----------------------------
3)アプリ起動画面右下の「プレミアム版でパワーアップ!」の下にある「詳細」をクリックします。
4)「さらに多くの広告と追跡をブロック 7日間無料お試しをスタート」画面が表示されたら画面右上の「ログイン」をクリックします。
※画面内の「無料で試しスタート」ボタンについては、有料のサブスクリプション版を購入するボタンになりますのでご注意ください。 5)ログイン画面にて「メールアドレス」欄にライセンスキーを入力し、「パスワード」欄は空にしてログインしてください。
------- パターン2 ----------------------------
3)アプリ起動画面右上の「設定(歯車アイコン)」をクリックします。
4)設定画面が表示されたら一番下の「AdGuardについて」をクリックします。
5)画面右上の「ログイン」をクリックします。
※画面内の「無料で試しスタート」ボタンについては、有料のサブスクリプション版を購入するボタンになりますのでご注意ください。 6)ログイン画面にて「メールアドレス」欄にライセンスキーを入力し、「パスワード」欄は空にしてログインしてください。
ユーザーサポート
- 本ページにてメールアドレスの登録がない場合、正規ご利用ユーザーという確認が取れないため日本語サポートを行うことはできませんので予めご了承ください。
- ご登録ユーザー様に限り、AdGuardの最新アップデート情報、その他お得な情報をお送りさせていただきます。
- ※ご登録情報へはサポート、お知らせ以外の内容でご連絡させていただくことはございません。
- ※本製品のサポート、お知らせは販売会社であつまるカンパニー株式会社(本社:東京都台東区)が行います。
よくあるご質問について
マイページへログインできません。
マイページへのログインにつきましては、はじめにAdGuard社の公式ページにてマイ・アカウントを作成する必要があります。
詳しくはこちらのページをの「マイ・アカウントの作成からマイページへのログイン」部分をご確認ください。
windows10の変更により体験版になってしまいました。
OSアップデートや何らかの理由により体験版になってしまった場合は、AdGuard公式ページのマイページから一度ライセンス認証を解除する必要があります。
詳しくはこちらのページをご確認ください。
WindowsからMacに乗り換えたのですが、Macの方でライセンス認証が出来ません。
ご使用OSを変更する場合は、AdGuard公式ページのマイページから一度ライセンス認証を解除する必要があります。
詳しくはこちらのページをご確認ください。
パソコンのブラウザでYouTubeの広告がブロックされません
YouTubeのドメインにて広告ブロックがOFFになっていないかご確認ください。
1) YouTubeへアクセス
2) 画面右下のAdGuardのアイコンをクリック
3) 画面に表示されるブロック内の「このウェブサイトをフィルタリング」の
右側のスイッチが緑色になっているか確認
4) スイッチが赤色になっている場合は、スイッチをクリックして
緑色に変更していただくことで、広告ブロックが動作するようになります。
AndroidにAdGuardをインストールしたのですが、YouTubeアプリの動画広告が消えません
YouTubeの動画広告のブロックはブラウザでのみ動作いたします。
※YouTubeネイティブアプリ内の広告は現在どの広告ブロッカーによってもブロック不可能です。
Android版をインストールしたのですが、AdGuardのアイコンが見当たりません。
ホーム画面をタップして画面下にスライドするとインストール済みのアプリが表示されますのでそちらからAdGuardをお探しください。
希にインストールしたアプリが見つからないようになる場合もありますので、
その場合は、以下の手順にて一度ソフトをアンインストールして再度インストールしてください。
1)設定→アプリからAdGuradを選択し、アンインストールを行います
2)再度こちらよりAdGuardをダウンロードしてインストールします
動作環境
- Windows
- 対応OS:Windows Vista 以降
メモリ:512MB以上
ストレージの空き領域:150MB以上
- Mac
- 対応OS:macOS 10.10 以降
メモリ:2GB以上
ストレージの空き領域:120MB以上
- Android
- 対応OS:Android 5.0 以降
メモリ:OSのシステム要件に準拠
ストレージの空き領域:120MB以上
- iOS
- 対応OS:iOS 10.0 以降
メモリ:OSのシステム要件に準拠
ストレージの空き領域:60MB以上
免責事項
- 本ソフトウェアの全てまたは一部をいかなる形式、いかなる手段によっても、複製・再配布または転送することを禁じます。
- 本ソフトウェアをダンプ、逆アッセンブル、逆コンパイル、リバースエンジニアリングなどによる改変または修正しないものとします。
- 本ソフトウェアに関する技術的な問題から生じる不具合の修正や質問についてのお問い合わせはお受けできない場合があります。
- 本ソフトウェアの内容は、性能/機能の向上などにより将来予告なしに変更することがあります。
- 本ソフトウェアをダウンロードし、インストールすることによって生じるいかなる問題についても、当社はその責を負いません。
- 当社は、本サービスの停止又は中止、サービス内容の変更によって受ける損害について、賠償する義務を一切負わないものとします。